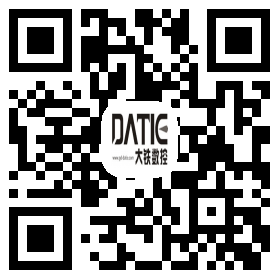中走丝的变锥、上下异形说的都是同一种中走丝锥度加工的工艺,举例来说就是一个工件的上端是圆形,底面却是五角星,是不是很神奇。下面就让小编来教大家如何设置中走丝变锥及上下异形。
根据中走丝控制软件的不同,变锥及上下异形的设置方法也不同,小编一一给各位小伙伴演示。
HL中走丝控制软件变锥及上下异形设置方法:
先编辑好两个图形,然后打开其中一个,在加工界面内按下F3选择Cradient锥度,确认加工参数以及加工锥度度数后,选择第二项File2异形文件。选择另一个图形,按ESC键推出。就会看到设置已经完成。
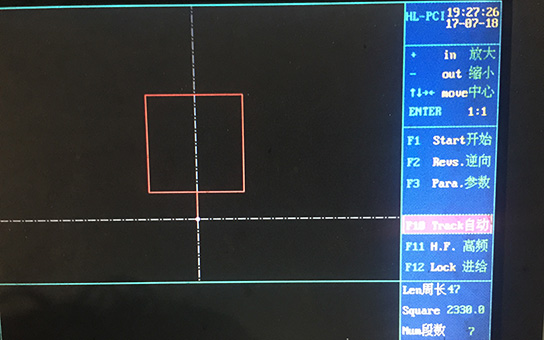

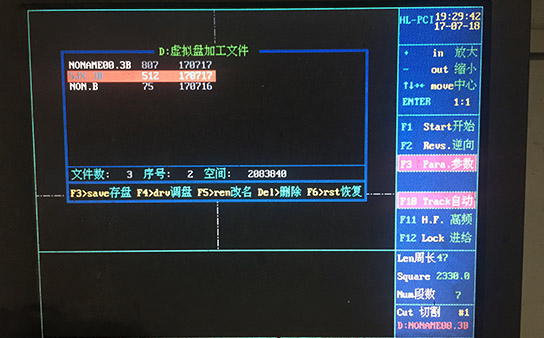
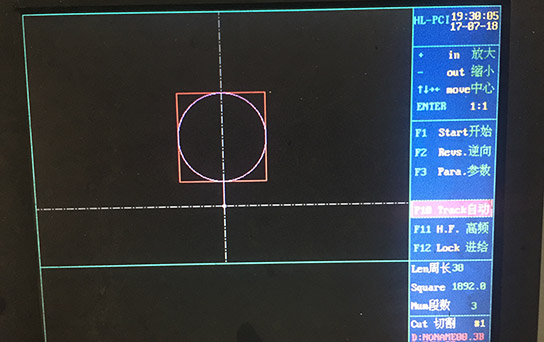
Autocut中走丝控制软件变锥及上下异形设置方法:
比较复杂,小编拆分了多步,所以有些繁琐,请小伙伴们认真看。
首先把要加工的中走丝变锥或上下异形图形画出。后选择生成加工轨迹。
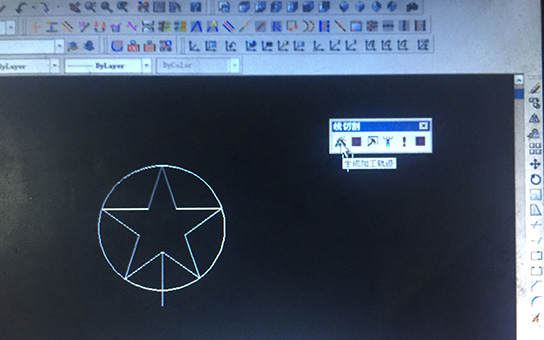
选择合适的补偿点击确认。
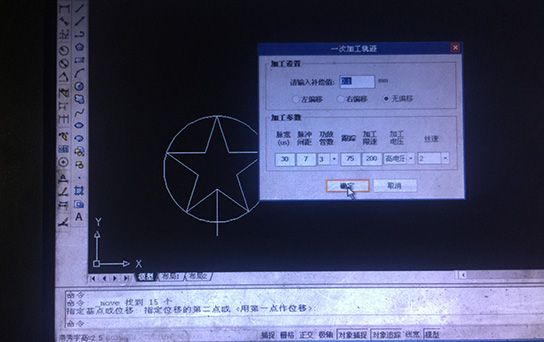
选择穿丝点,选择切入坐标后选择切入坐标。
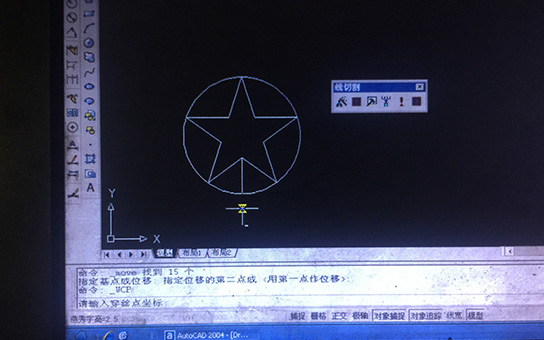
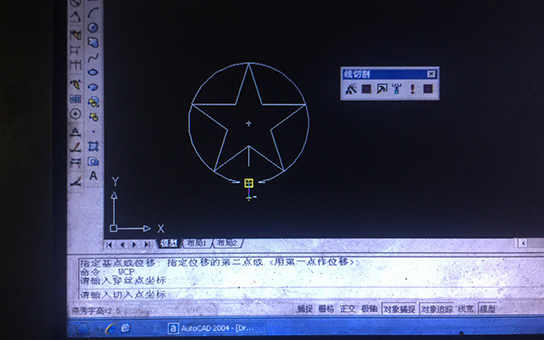
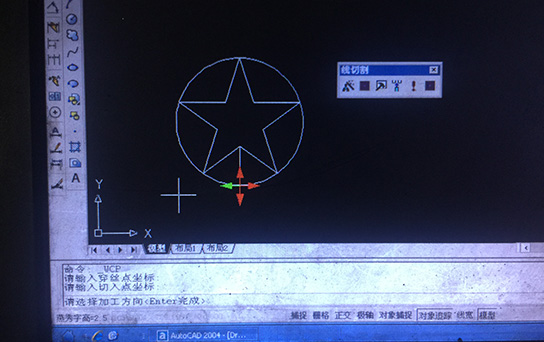
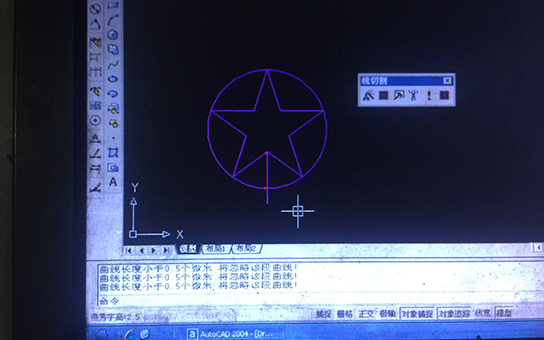
另一个图形同上。
确定完加工路线后,点击上面最右侧Autocut,选择生成锥度加工轨迹。
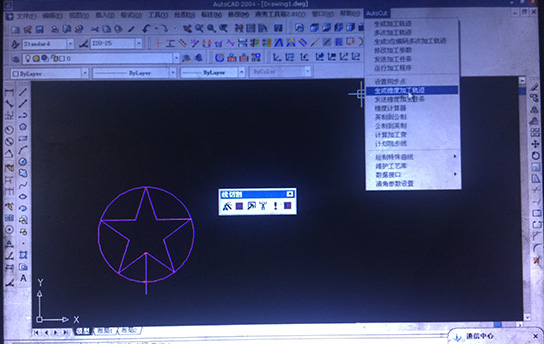
确定加工次数、加工参数、加工度数后选择上下异形点击确认。

先选择上表面图形,下表面图形,确定穿丝点,最后点击上方最右侧Autocut选择发送锥度加工任务。
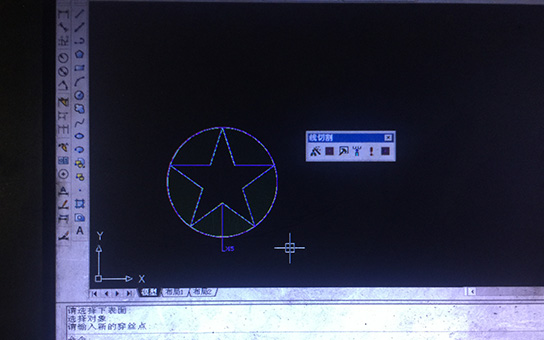
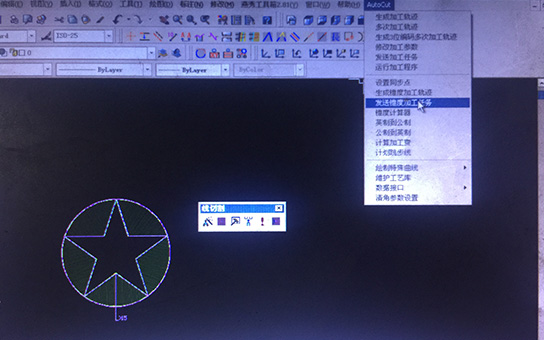
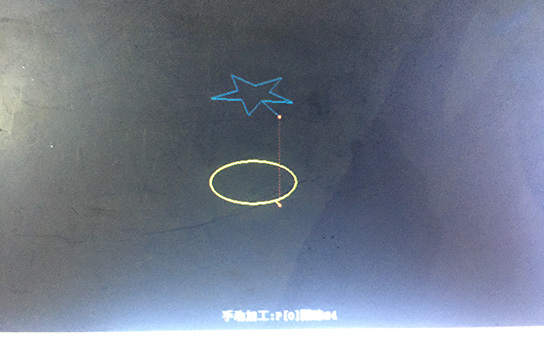
搞定手工,这次教的是上五角星下圆哦,中等难度吧,小伙伴们看了以上的中走丝变锥及上下异形设置后,学会后就再也没有锥度方面的难题拉。